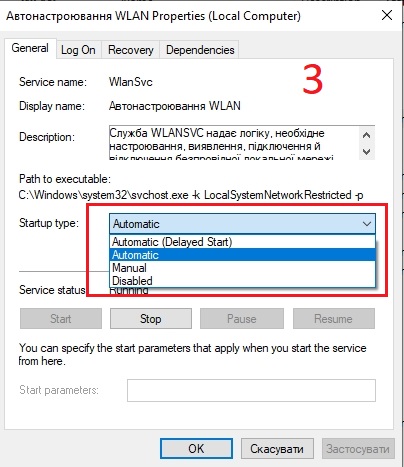
Сегодняшний мир наполнен технологиями, и Интернет – неотъемлемая часть нашей повседневной жизни. Подключение к сети Wi-Fi стало самым распространенным способом получения доступа к Интернету, особенно при использовании ноутбука. Однако, иногда возникают ситуации, когда Wi-Fi не подключается к ноутбуку. Это может вызывать недоумение и проблемы в работе или общении. В этой статье мы рассмотрим основные причины такой проблемы и предложим несколько способов ее решения.
Одной из наиболее распространенных причин проблем с подключением Wi-Fi на ноутбуке является неправильная настройка сети. Перед тем, как сразу же искать сложные технические проблемы, стоит проверить простые вещи. Убедитесь, что Wi-Fi-кнопка на ноутбуке включена. Возможно, случайно ее выключили или об этом не знали. Далее, проверьте, правильно ли введен пароль для подключения к Wi-Fi. Иногда причина проблемы – в неправильно введенном пароле или неверной раскладке клавиатуры.
Если все эти простые проверки не принесли результатов, следующим шагом является проверка настроек Wi-Fi на самом ноутбуке. Для этого нужно открыть «Панель управления» и выбрать «Центр управления сетями и общим доступом». В открывшемся окне вам нужно выбрать «Изменение параметров адаптера», где отобразятся все установленные на вашем ноутбуке сетевые адаптеры. Убедитесь, что Wi-Fi адаптер включен, а также проверьте его параметры. Если все настройки верны, а подключение по-прежнему не работает, можно попробовать обновить драйвер сетевого адаптера или выполнить его переустановку. За дополнительной информацией или в случае возникновения сложностей обратитесь к документации к вашему ноутбуку или обратитесь в техническую поддержку.
Почему WiFi не подключается на ноутбуке:
Отсутствие подключения к WiFi на ноутбуке может быть вызвано различными причинами. Без проведения диагностики точно определить их нельзя, но существует несколько распространенных проблем и способов их решения.
Одной из причин может быть неправильная настройка или отключение беспроводного адаптера. Убедитесь, что адаптер включен и правильно настроен. Если он включен, но не видит доступные сети WiFi, проверьте, что режим полета (Airplane mode) не активирован.
Еще одной проблемой может быть неправильный пароль или учетные данные для подключения к сети WiFi. Убедитесь, что вы вводите правильный пароль и проверьте правильность написания имени сети (SSID) и типа шифрования. Если вы не уверены в правильности информации, свяжитесь с администратором сети.
Также стоит проверить настройки безопасности на вашем ноутбуке. Некоторые антивирусные программы или брандмауэры могут блокировать подключение к WiFi. Убедитесь, что настройки безопасности не блокируют интернет-соединения WiFi.
Другой возможной причиной может быть неисправность оборудования или программного обеспечения. Попробуйте перезагрузить роутер, модем и ноутбук. Если это не помогает, обратитесь к специалисту или свяжитесь с производителем аппаратного обеспечения для получения дополнительной помощи.
Наконец, проверьте, работает ли WiFi на других устройствах. Если WiFi работает на других устройствах, но не работает на ноутбуке, проблема скорее всего кроется в самом ноутбуке. В этом случае, может понадобиться обновление драйверов или выполнение других действий для восстановления подключения к WiFi.
Учетные записи на нами доступ к WiFi могут быть, в результате чего WiFi на ноутбуке не подключается.
Возможные причины
- Проблемы с беспроводным адаптером. Возможно, ваш беспроводной адаптер сломался или требует обновления драйверов. Проверьте устройство в диспетчере устройств и установите последние драйверы.
- Неправильные настройки Wi-Fi. Проверьте, правильно ли вы ввели имя сети (SSID) и пароль для подключения. Убедитесь, что введенные данные соответствуют настройкам вашей Wi-Fi сети.
- Сигнал Wi-Fi слабый или отсутствует. Расстояние от вашего ноутбука до маршрутизатора может быть слишком большим, что приводит к слабому сигналу. Также, стены и другие преграды могут ослабить Wi-Fi сигнал. Попробуйте переместиться ближе к маршрутизатору или установить репитер Wi-Fi для усиления сигнала.
- Проблемы с маршрутизатором. Ваш маршрутизатор может работать некорректно, возможно, из-за несовместимости с вашим ноутбуком или из-за ошибок в настройках. Попробуйте перезагрузить маршрутизатор или обратиться к поставщику услуг интернета для дальнейшей помощи.
- Проблемы с операционной системой или программным обеспечением. Некоторые программы или настройки в операционной системе могут блокировать подключение к Wi-Fi. Проверьте наличие обновлений для вашей операционной системы, а также проверьте настройки брандмауэра и антивирусного ПО.
Проблемы с аппаратной частью:
1. Неправильно работающий Wi-Fi адаптер. Если у вас возникли проблемы с подключением к Wi-Fi сети на ноутбуке, причиной может быть неисправность Wi-Fi адаптера. Попробуйте проверить его работу, подключився к другой Wi-Fi сети или используя другое устройство для проверки.
2. Плохая работа антенны. Некачественная антенна или ее неправильное подключение также может быть причиной проблем с Wi-Fi подключением на ноутбуке. Убедитесь, что антенна на ноутбуке надежно закреплена и исправна.
3. Перегрев ноутбука. Если ваш ноутбук перегревается, это также может отрицательно сказаться на работе Wi-Fi адаптера. Проверьте, не заблокированы ли вентиляционные отверстия ноутбука и попробуйте охладить его перед повторной попыткой подключения.
4. Конфликт с другими устройствами. Иногда проблема с подключением Wi-Fi может быть связана с конфликтом с другими устройствами, например, с беспроводной мышью или клавиатурой. Попробуйте временно отключить или удалить эти устройства и проверьте, улучшилась ли стабильность подключения.
5. Устройство включено в режим полета или отключен Wi-Fi адаптер. Убедитесь, что на ноутбуке не включен режим полета (в котором все беспроводные модули отключены) и Wi-Fi адаптер включен. Вы можете проверить это, открыв меню настройки сети или посмотрев на индикаторы на корпусе ноутбука.
Неправильные настройки:
Если у вас возникла проблема с подключением к WiFi на ноутбуке, первым делом стоит проверить настройки сети.
Очень часто проблема заключается в неправильно указанных настройках сети, таких как неправильно введенный пароль или выбранная неправильная сеть.
Убедитесь, что вы вводите правильный пароль сети. Проверьте, не включен ли режим CAPS LOCK, который может изменять регистр вводимых символов. Если у вас возникает сомнение в правильности пароля, попробуйте ввести его еще раз, обратив внимание на регистр символов.
Также важно проверить, выбрана ли правильная сеть WiFi. Существует возможность, что в вашей округе доступно несколько WiFi сетей с одними и теми же именами, и ваш ноутбук автоматически подключается к неправильной сети. Проверьте список доступных WiFi сетей и убедитесь, что выбрана правильная сеть.
Если все настройки сети введены правильно, но подключение все равно не устанавливается, попробуйте перезагрузить роутер и ноутбук. Иногда перезагрузка помогает устранить временные сбои в работе WiFi.
Если неправильные настройки все еще не дают вам возможности подключиться к WiFi на ноутбуке, обратитесь за помощью к специалисту или провайдеру интернет-услуг. Они смогут проанализировать вашу ситуацию и предложить наиболее эффективные решения проблемы.
Вмешательство других устройств:
Если ваш ноутбук не может подключиться к Wi-Fi-сети, причиной может быть вмешательство других устройств в работу вашего Wi-Fi соединения. Это может произойти, если другое устройство, такое как телефон, планшет или другой компьютер, использует тот же Wi-Fi-канал или вызывает помехи на частоте, на которой работает ваш роутер.
Чтобы проверить, нет ли конфликтующих устройств, вы можете выполнить следующие действия:
- Перезагрузите все устройства, подключенные к вашей Wi-Fi-сети, включая роутер.
- Исключите возможность перегруженности канала Wi-Fi и выберите другой канал в настройках Wi-Fi-роутера. Обычно это можно сделать через веб-интерфейс роутера, введя его IP-адрес в адресной строке браузера.
- Проверьте, нет ли рядом с роутером других устройств, работающих на той же частоте. Если есть, попробуйте переместить роутер на другое место, чтобы минимизировать помехи.
- Используйте проводное подключение вместо Wi-Fi, если это возможно. Проводное подключение обеспечивает более стабильное и надежное соединение.
Если после всех этих действий проблема с подключением к Wi-Fi не решается, возможно, вам стоит обратиться за помощью к специалисту или провайдеру интернета.
Способы решения
Если ваш WiFi не подключается на ноутбуке, есть несколько способов решить эту проблему.
1. Проверьте соединение: убедитесь, что вы подключены к правильной сети WiFi и что пароль введен правильно. Также проверьте работоспособность маршрутизатора или модема.
2. Перезагрузите оборудование: попробуйте перезагрузить роутер, модем и ноутбук. Иногда это помогает восстановить соединение.
3. Измените настройки сети: откройте «Настройки» на ноутбуке и найдите раздел «Сеть и Интернет». Проверьте, что опция «Беспроводная сеть» включена и что выбрана правильная сеть WiFi.
4. Обновите драйверы: перейдите на официальный сайт производителя ноутбука и загрузите последние версии драйверов WiFi. Установите их и перезагрузите ноутбук.
5. Отключите другие устройства: проверьте, что другие устройства не конфликтуют с вашим ноутбуком. Отключите все другие устройства, подключенные к той же сети WiFi.
6. Воспользуйтесь отладочными инструментами: на некоторых ноутбуках есть специальные комбинации клавиш, которые позволяют выполнить отладку и восстановить подключение к WiFi.
7. Обратитесь к специалистам: если все вышеперечисленные методы не помогли, обратитесь к специалистам или позвоните в службу поддержки вашего интернет-провайдера.
Важно: перед применением любого из этих способов решения проблемы с WiFi, рекомендуется создать резервную копию своих данных и сохранить все открытые файлы и приложения.
Перезагрузка роутера:
Если ваш ноутбук не может подключиться к WiFi, одним из возможных решений может быть перезагрузка роутера. Перезагрузка помогает исправить некоторые технические проблемы, которые могут возникнуть со временем.
Чтобы перезагрузить роутер, выполните следующие действия:
- Найдите кнопку сброса на задней панели роутера. Она может выглядеть как небольшая кнопка или отверстие, в которое можно вставить иголку.
- Используя иголку или вытяжку для бумаги, нажмите на кнопку сброса и удерживайте ее в течение нескольких секунд. При этом роутер будет перезапускаться.
- Подождите, пока роутер полностью перезагрузится, что может занять несколько минут. Обычно на передней панели роутера есть индикаторы, показывающие, что он работает.
После перезагрузки роутера попробуйте повторно подключиться к WiFi на ноутбуке. Возможно, проблема будет решена, и вы сможете наслаждаться беспроводным интернетом снова.
Проверка паролей и имен сетей:
Если у вас возникают проблемы с подключением к WiFi на ноутбуке, первым делом стоит убедиться, что вы вводите правильное имя сети и пароль. Ошибки при вводе данных могут быть причиной неправильной работы WiFi.
Убедитесь, что вы не допустили опечаток и правильно вводите большие и маленькие буквы, цифры и знаки препинания, если они присутствуют в пароле или имени сети.
Также, обратите внимание на регистр символов, так как в некоторых случаях WiFi роутеры чувствительны к этому параметру. Если имя сети или пароль содержат заглавные буквы, убедитесь, что вы правильно их вводите.
Если вы не уверены в правильности введенных данных, вы можете попробовать перезагрузить роутер и снова ввести имя сети и пароль. Иногда это помогает решить проблемы с подключением к WiFi.
| Имя сети (SSID) | Пароль (Wi-Fi Key) |
|---|---|
| MyWiFiNetwork | examplepassword123 |
| HomeNetwork | securewifi456 |
| OfficeWiFi | password1234 |
Обновление драйверов WiFi:
Драйверы WiFi выполняют важную роль в обеспечении стабильного и безопасного подключения к беспроводной сети. Они обеспечивают правильную работу и совместимость WiFi-адаптера с операционной системой.
Если у вас возникли проблемы с WiFi-подключением, первым шагом должна быть проверка актуальности установленных драйверов. Устаревшие версии драйверов могут вызывать сбои и неполадки в работе WiFi на ноутбуке.
Для обновления драйверов WiFi необходимо выполнить следующие шаги:
- Проверьте модель и производителя WiFi-адаптера на вашем ноутбуке. Можно найти эту информацию в диспетчере устройств или в документации к ноутбуку.
- Посетите официальный веб-сайт производителя и найдите раздел «Поддержка» или «Драйверы и загрузки».
- Введите модель и производителя WiFi-адаптера в поисковой строке на веб-сайте производителя.
- Найдите последнюю версию драйверов WiFi, совместимую с вашей операционной системой.
- Скачайте и установите обновленные драйверы WiFi согласно инструкциям на веб-сайте производителя.
- Перезагрузите ноутбук для применения изменений.
После обновления драйверов WiFi рекомендуется проверить подключение к беспроводной сети. Если проблема с WiFi-подключением не была решена, можно попробовать другие способы, указанные в нашей статье.
Обратите внимание, что обновление драйверов – это лишь одно из возможных решений проблемы с WiFi на ноутбуке. В случае, если описание нашего раздела не помогло вам решить проблему, рекомендуется обратиться к специалистам по технической поддержке для получения дополнительной помощи.
Вопрос-ответ:
Почему у меня не подключается WiFi на ноутбуке?
Есть несколько возможных причин, по которым WiFi может не подключаться на ноутбуке. Первая причина может быть в том, что включен авиарежим, который блокирует все беспроводные соединения. Второй вариант — проблемы с драйверами WiFi-адаптера. Возможно, они устарели или повреждены. Третья причина может быть в конфликте между сетевыми адаптерами или программным обеспечением, которое блокирует WiFi-подключение. Наконец, WiFi может быть выключен на самом роутере. Все эти причины требуют проверки и дальнейшего решения.
Как проверить, включен ли авиарежим на ноутбуке?
Чтобы проверить, включен ли авиарежим на ноутбуке, нужно открыть «Параметры» (обычно доступны нажатием на значок шестеренки или через «Пуск»). Затем найдите раздел «Сеть и интернет» и перейдите в него. В этом разделе найдите вкладку «Авиарежим» и убедитесь, что он выключен. Если он включен, нажмите на переключатель, чтобы отключить авиарежим.
Как обновить драйверы WiFi-адаптера на ноутбуке?
Для обновления драйверов WiFi-адаптера на ноутбуке нужно пройти по следующим шагам. Сначала нужно открыть «Диспетчер устройств» — для этого можно воспользоваться комбинацией клавиш Win + X и выбрать соответствующий пункт меню. В диспетчере устройств найдите раздел «Сетевые адаптеры» и разверните его. Найдите свой WiFi-адаптер, щелкните правой кнопкой мыши и выберите «Обновить драйвер». Затем выберите «Автоматический поиск драйверов в Интернете» и следуйте инструкциям мастера обновления драйвера. В конце выполните перезагрузку компьютера.